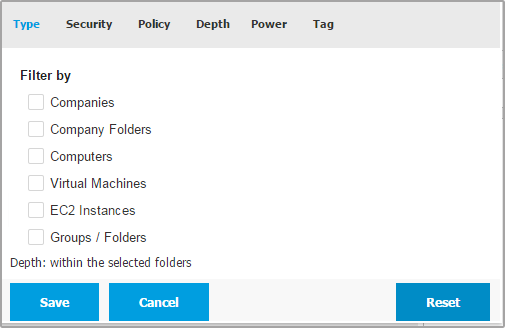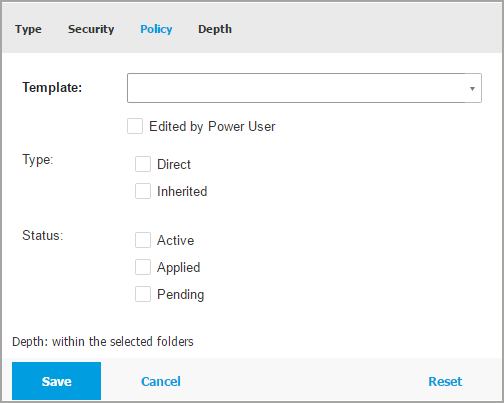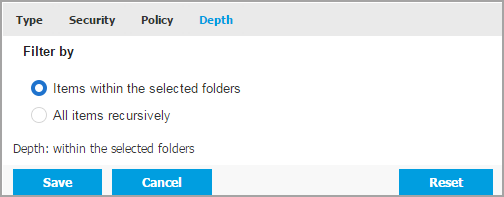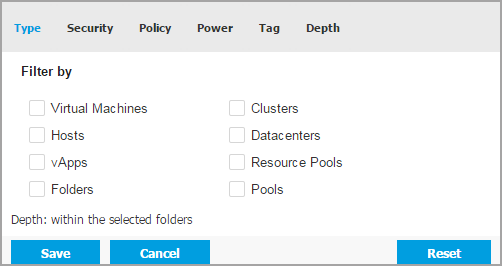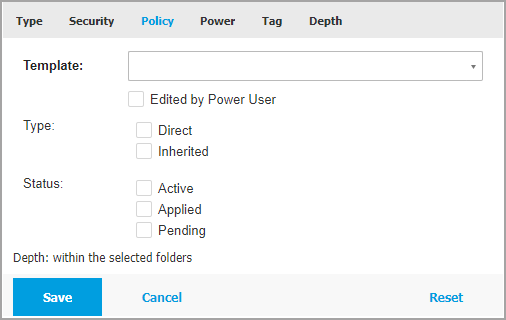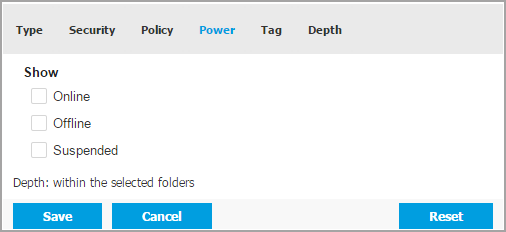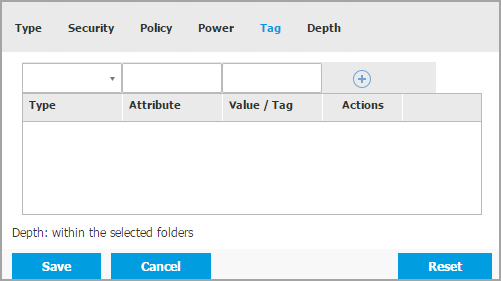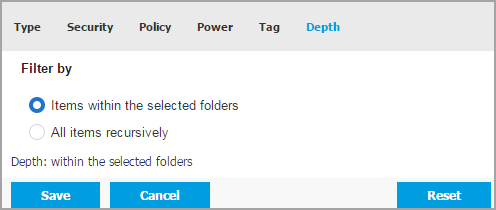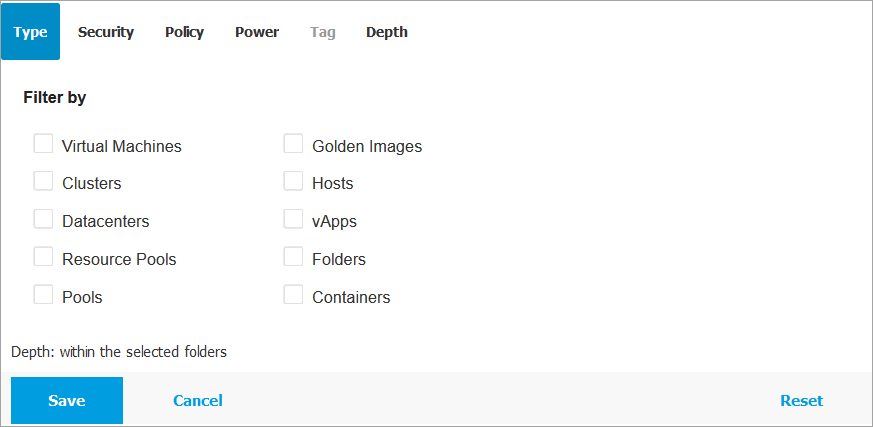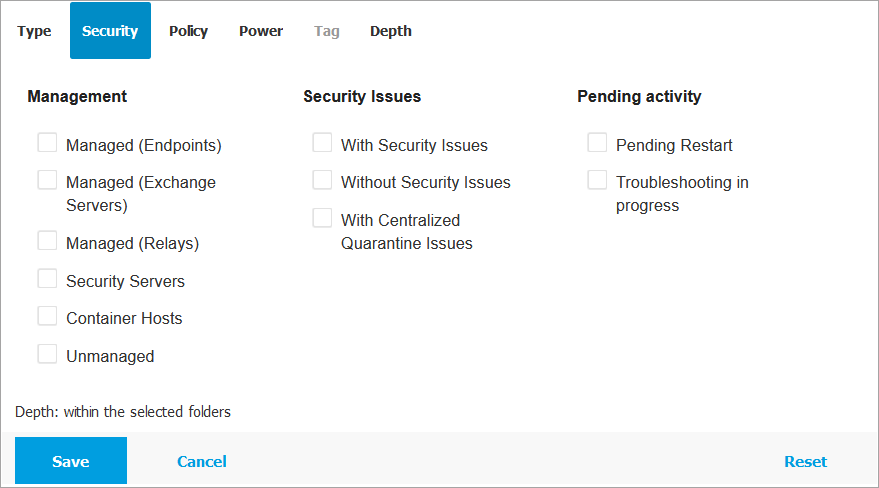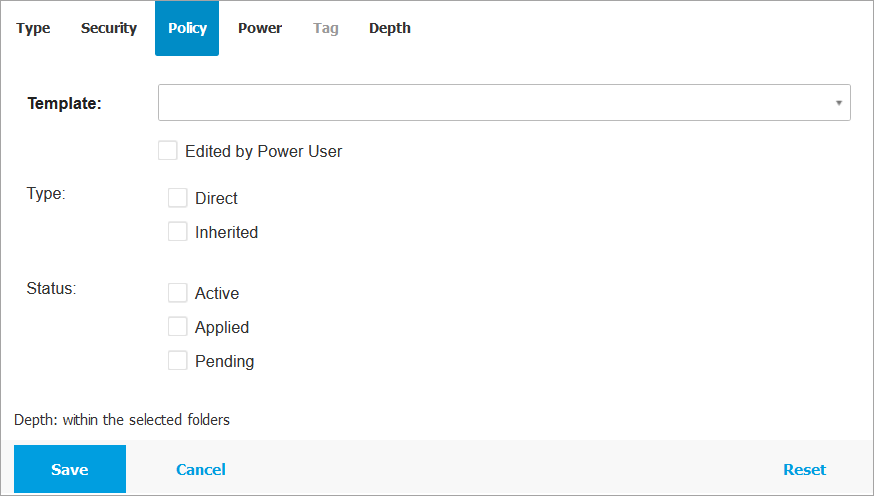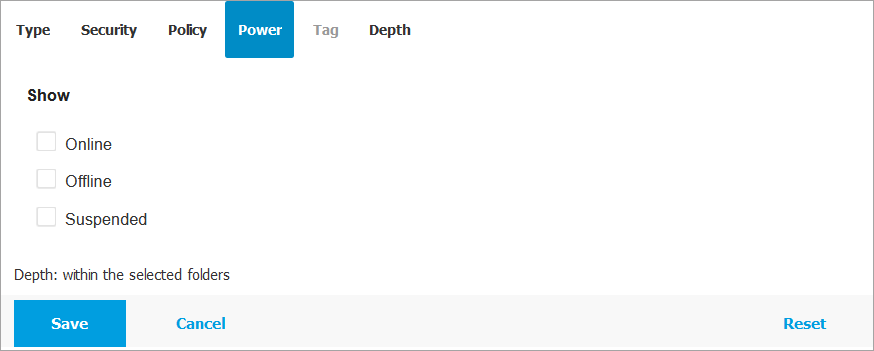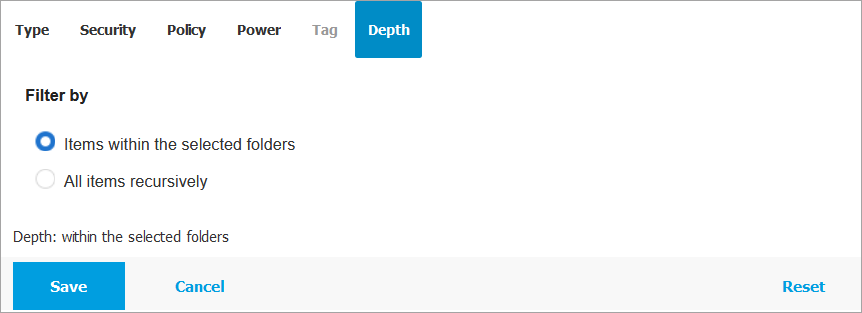Sorting, filtering, and searching for endpoints
Depending on the number of endpoints, the right side pane table can span through several pages (only 20 entries are displayed per page by default). To move through the pages, use the navigation buttons at the bottom of the table. To change the number of entries displayed on a page, select an option from the menu next to the navigation buttons.
If there are too many entries, you can use the search boxes under the column headers or the Filters menu at the upper side of the page to display only the entities you are interested in.
For example, you can search for a specific endpoint or choose to view only the managed endpoints.
Sorting endpoints
To sort data by a specific column, click the column headers.
For example, if you want to order endpoints by name, click the Name heading.
If you click the heading again, the endpoints will be displayed in reverse order.

Filtering endpoints
To filter your network entities, use the Filters menu from the upper-side of the network panes area.
Select the group that you want in the left-side pane.
Click the Filters menu at the upper-side of the network panes area.
Use the filter criteria as follows:
Type. Select the type of entities you want to display (computers, virtual machines, folders).

Security.
Choose to display endpoints by protection management, security status or pending activity.

Policy.
Select the policy template you want to filter the endpoints by, the policy assignment type (Direct or Inherited), as well as the policy assignment status (Active, Applied or Pending).
You can also choose to display only entities with policies edited in the Power User mode.

Depth.
When managing a tree-structured network, endpoints placed in sub-groups are not displayed when selecting the root group.
Select All items recursively to view all the endpoints included in the current group and all its sub-groups.

When choosing to view all items recursively, Control Center displays them in a plain list. To find the location of an item, select the item you are interested in, and then click the
 Go to container button at the upper side of the table. You will be redirected to the parent container of the selected item.
Go to container button at the upper side of the table. You will be redirected to the parent container of the selected item.
Note
You can view all selected filter criteria in the lower part of the Filters window.
If you want to clear all filters, click the Reset button.
Click Save to filter the endpoints by the selected criteria. The filter remains active in the Network page until you log out or reset the filter.
Searching for endpoints
Select the desired group in the left-side pane.
Enter the search term in the corresponding box under the column headers from the right-side pane. For example, enter the IP of the endpoint you are looking for in the IP field. Only the matching endpoint will appear in the table.
Clear the search box to display the full list of endpoints.

Sorting, filtering, and searching for virtual machines
Depending on the number of virtual machines, the virtual machines table can span several pages (only 20 entries are displayed per page by default).To move through the pages, use the navigation buttons at the bottom of the table. To change the number of entries displayed on a page, select an option from the menu next to the navigation buttons.
If there are too many entries, you can use the search boxes under the column headers or the Filters menu at the upper side of the page to display only the entities you are interested in. For example, you can search for a specific virtual machine or choose to view only the managed virtual machines.
Sorting virtual machines
To sort data by a specific column, click column headers.
For example, if you want to order virtual machines by name, click the Name heading.
If you click the heading again, the virtual machines will be displayed in reverse order.

Filtering virtual machines
Select the group that you want in the left-side pane.
Click the Filters menu at the upper-side of the network panes area.
Use the filter criteria as follows:
Type.
Select the type of virtual entities to be displayed.

Security.
Policy.
Select the policy template you want to filter the virtual machines by, the policy assignment type (Direct or Inherited), as well as the policy assignment status (Active, Applied or Pending).

Power.
You can choose to show between online, offline and suspended virtual machines.

Tags.
You can choose to filter the virtual machines by tags and attributes you have defined in your virtualization environment.

Depth.
When managing a tree-structure virtual machines network, virtual machines placed in sub-groups are not displayed by default.
Select All items recursively to view all virtual machines included in the current group and in its sub-groups.

Note
Click Reset to clear the filter and display all virtual machines.
Click Save to filter the virtual machines by the selected criteria.
Searching for virtual machines
Select the desired virtual machine in the left-side pane.
Enter the search term in the corresponding box under the column headers (Name, OS or IP) from the right-side pane. For example, enter the IP of the virtual machine you are looking for in the IP field. Only the matching virtual machine will appear in the table.
Clear the search box to display the full list of virtual machines.
Sorting, filtering, and searching for containers
Depending on the number of endpoints, the container host table can span several pages (only 20 entries are displayed per page by default). To move through the pages, use the navigation buttons at the bottom of the table. To change the number of entries displayed on a page, select an option from the menu next to the navigation buttons.
If there are too many entries, you can use the search boxes under the column headers or the Filters menu at the upper side of the page to display only the entities you are interested in. For example, you can search for a specific virtual machine or choose to view only the managed virtual machines.
Sorting containers
To sort data by a specific column, click the ![]() column’s header. This will reorganize the rows based on the values in that column.
column’s header. This will reorganize the rows based on the values in that column.
For example, if you want to order containers by name, click the Name heading.
If you click the heading again, the containers will be displayed in reverse order.

Filtering virtual machines
Select the group that you want in the left-side pane.
Click the Filters menu at the upper-side of the network panes area.
Use the filter criteria as follows:
Type – Select the type of virtual entities to be displayed:

Security – Select the type of endpoints you want to be displayed based on security status::

Policy – Select the policy template you want to filter the virtual machines by, as well as the policy assignment status:

Power – Filter endpoints by power status:

Tag. You can choose to filter the virtual machines by tags and attributes you have defined in your virtualization environment.
Depth. When managing a tree-structure virtual machines network, virtual machines placed in sub-groups are not displayed by default. Select All items recursively to view all virtual machines included in the current group and in its sub-groups.

Note
Click Reset to clear the filter and display all containers.
Click Save to filter the virtual machines by the selected criteria.
Searching for containers
Select the desired container in the left-side pane.
Enter the search term in the corresponding box under the column headers (Name, OS or IP) from the right-side pane. For example, enter the IP of the container you are looking for in the IP field. Only the matching container will appear in the table.
Note
Clear the search box to display the full list of virtual machines.
Page Menu
- Bitdefender – GravityZone
- Viewing notifications
- Executive Summary
- Announcements
- Viewing and managing scheduled reports
- Best practices
- Operation
- Operation
- Configuration
- Reconfigure client
- Reports
- Report types
- Create reports
- Notification types
- Notifications
- Printing reports
- Emailing reports
- Saving reports
- Taking report-based actions
- Configuring notification settings
- Deleting notifications
- Repair client
- Restart machine
- Network discovery
- Changing policy settings
- Configuring profiles
- Assigning policies
- Creating policies
- Troubleshooting
- Patch tasks
- Credentials Manager
- Best practices
- Renaming policies
- Computer policies
- Risk scan
- Update client
- Uninstall client
- Install
- Patch tasks
- Exchange scan
- Deleting policies
- Scan
- Scan for IOC
- Allow file download blocked by Bitdefender
- Features distribution
- Content Control
- Firewall
- Advanced Anti-Exploit
- HyperDetect
- Advanced Threat Control
- Antimalware
- Introduction
- Threats Xplorer
- Network Attack Defense
- Patch Management
- Device Control
- Container Protection
- Security for Storage
- eXtended Detection and Response (XDR)
- Endpoint Risk Analytics (ERA)
- Sandbox Analyzer
- Security for Exchange
- Full Disk Encryption
- Email Security
- Deleting endpoints
- Using Recovery Manager for encrypted volumes
- Assigning policies
- Whitelist Email
- Install security agents – use cases
- Bitdefender Endpoint Security Tools for Linux quick start guide
- AD Connect
- Install Security Server manually
- Install security agents – standard procedure
- Install Security Server through Control Center
- Email Security Licensing & Provisioning
- Configure Email
- Add Mailbox
- Endpoint types
- Creating quick reports
- Running tasks
- Viewing and managing tasks
- Sorting, filtering and searching for endpoints
- Organizing endpoints into Groups
- Viewing endpoint details
- Checking the endpoints status
- Network inventory
- Check my monthly subscription for Bitdefender Security for AWS